
Tap it again to go back to the Edit Snap screen. You can change the color you’re using with the slider and undo a brush stroke with the little undo icon. Let’s talk about those four icons. Tap the pencil icon to start drawing with a pen on top of your Snap. In the top right, the four icons all control different ways you can customize your Snap.Tap the icon with the small plus in the bottom left to add the Snap to your Story.Tap the download icon in the bottom left to save the Snap to your Memories.Tap the timer icon in the bottom left to change how long a Snap is visible to your friends.
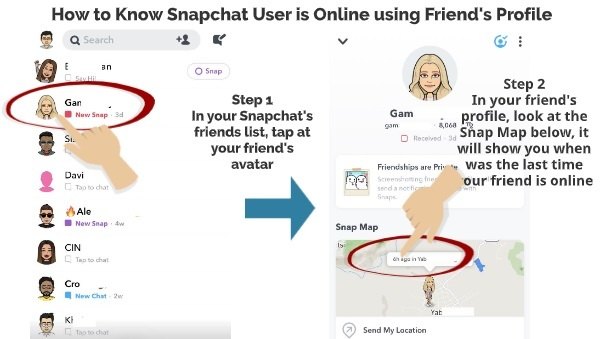
Tap the X icon in the top left to cancel the Snap.This is where you edit your Snap, add text, and change how long it lasts. Once you’ve taken a Snap, you’ll get taken to the Edit Snap screen. How to Edit a Snap (and add Stickers, Text or Other Stuff) While you hold it down, Snapchat will record up to ten seconds of video. You can also hold it down to take a video snap. To actually take a photo Snap, tap tap that large circle.
So let’s talk about using that to take snaps. The big circle icon in the middle is, as you’d expect, the shutter. Tap the small circle at the bottom of the screen or swipe up to get to your Memories.Tap the Snapchat log on top of the screen or swipe down to go to the Settings screen.Tap the three circles icon in the bottom right or swipe to the right to go to the Stories screen where you can see all your friends Stories.Tap the chat icon in the bottom left or swipe to the left to get to the Chat screen, where you’ll see all the Snaps your friends have sent you and where you can send messages yourself.Snapchat can use the phone’s flash for Snaps taken with the regular camera and will turn the screen bright yellow for Snaps taken with the front camera. Tap the lightning bolt icon in the top left to toggle the flash on and off.



 0 kommentar(er)
0 kommentar(er)
